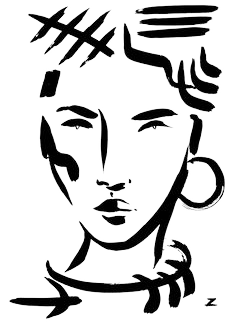How do I setup a point to Site VPN?
How do I setup a point to Site VPN?
How to Configure Azure Point to Site VPN
- Create a Resources Group.
- Create a Virtual Network.
- Create a Gateway subnet.
- Create Virtual Network Gateway.
- Create Root and Client Certificates.
- Configure a Point-To-Site Connection.
- Testing the VPN Connection.
How do I setup a VPN in Azure?
- Prerequisites. An Azure account with an active subscription.
- Create a virtual network. Create a virtual network (VNet) using the following values:
- Create a VPN gateway.
- Create a local network gateway.
- Configure your VPN device.
- Create a VPN connection.
- Verify the VPN connection.
- Connect to a virtual machine.
How does Azure VM connect to VPN?
You must have Administrator rights on the client computer from which you are connecting.
- On the client computer, go to VPN settings.
- Select the VPN that you created.
- Select Connect.
- In the Windows Azure Virtual Network box, select Connect.
- When your connection succeeds, you’ll see a Connected notification.
What is the difference between point to site and site-to-site VPN?
Site-to-Site (IPsec/IKE VPN tunnel) configurations are between your on-premises location and Azure. Point-to-Site (VPN over SSTP) configurations let you connect from a single computer from anywhere to anything located in your virtual network. It uses the Windows in-box VPN client.
What is a point to Site VPN?
A Point-to-Site (P2S) VPN gateway connection lets you create a secure connection to your virtual network from an individual client computer. A P2S connection is established by starting it from the client computer.
What is azure site to site VPN?
A Site-to-Site VPN gateway connection is used to connect your on-premises network to an Azure virtual network over an IPsec/IKE (IKEv1 or IKEv2) VPN tunnel. This type of connection requires a VPN device located on-premises that has an externally facing public IP address assigned to it.
What is Azure point to Site VPN?
What is Azure site-to-site VPN?
What is the difference between site-to-site VPN and remote access VPN?
Whereas remote-access VPNs securely connect individual devices to a remote LAN, site-to-site VPNs securely connect two or more LANs in different physical locations. Site-to-site VPNs use the public internet to extend your company’s network across multiple office locations.
Does Microsoft have a VPN solution?
Most IT professionals know that Microsoft Windows includes a virtual private network (VPN) client as part of its core networking stack, not just in its Windows operating systems, but in Windows Server as well.
How do I configure Windows RRAs to connect to a VPN?
Configure Windows RRAS. Select ‘ Secure connection between two private networks ‘. Click Next > to continue. The Demand-Dial Interface Wizard will open. Click Next > on the Welcome page. For the VPN Type, select ‘ IKEv2 ‘. Click Next > to continue. In the Static Routes for Remote Networks, click ‘
How do I set up IKEv2 VPN in RRAS?
In the main RRAS window right click “Network Interfaces” and select “New Demand-dial Interface”. Give your new interface a name such as Azure Site-to-Site. Note: Make sure that the appropriate ports for IKEv2 is configured in your environment. IKEv2 requires UDP ports 500 and 4500. Select VPN as the connection type. Select IKEv2 as the VPN type.
How to configure remote access as a VPN Server?
Configure Remote Access as a VPN Server 1 On the VPN server, in Server Manager, select the Notifications flag. 2 In the Tasks menu, select Open the Getting Started Wizard The Configure Remote Access wizard opens. 3 Select Deploy VPN only. 4 Right-click the VPN server, then select Configure and Enable Routing and Remote Access. See More…
How to configure Windows routing and remote access server (RRAS)?
On your RRAS server, open Windows PowerShell and run the following command: Once the role is installed, you can verify that the Routing and Remote Access console is installed by typing the following command: rrasmgmt.msc The service will show stopped at this stage, we will complete the configuration in the next section ( Configure Windows RRAS ).