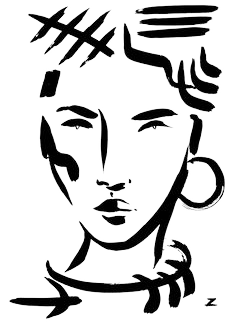How do I start Windows Firewall from command line?
How do I start Windows Firewall from command line?
If you are a fan of the command line, you can use the Command Prompt or PowerShell to open the Windows Firewall. Type the same command as the one used in the Run window – “control firewall. cpl” – and hit Enter on the keyboard.
How do I start firewall in Windows 7?
Setting Up a Firewall: Windows 7 – Basic
- Set up system and security settings. From the Start menu, click Control Panel, then click System and Security.
- Select program features. Click Turn Windows Firewall on or off from the left side menu.
- Choose firewall settings for different network location types.
How do I restart Windows Firewall service?
1. Restart the Firewall service
- Go to Search, type services. msc, and open Services.
- Look for Windows Defender Firewall.
- Right-click on it and choose Restart.
- Wait until the process is finished.
- Now, right-click on Windows Firewall, and go to Properties.
- Make sure that the Startup type is set to Automatic.
What is Run command to open services?
Use the Run window to start Services (all Windows versions) Press the Win + R keys on your keyboard, to open the Run window. Then, type “services. msc” and hit Enter or press OK.
How do I start Windows firewall remotely?
How to: Connect to Remote Computer Enable/ Disable Firewall through command line
- Step 1: Start -> Run. Type in runas /user:administrator@domain cmd This will start the command line with admin privliges.
- Step 2: cd.. command.
- Step 3: psexec command.
- Step 4: netsh command.
What is firewall setting in Windows 7?
Firewall is basic security feature that you need to have on computer nowadays, so that it will block those unauthorized network access that includes virus, worm or hacking attempts from other computers or Internet. This Windows Firewall is installed by default in Windows 7, so I highly recommend you to enable it.
Does Windows 7 have firewall?
The Windows 7 Firewall is, appropriately, found in “System and Security” (click on any image for a larger version). The firewall in Windows 7 isn’t much different, technically than the one in XP. And it’s just as important to use. As with all later versions, it’s on by default and should be left that way.
How do I start firewall service?
Click Start, click Run, type cmd, and then click OK. Click Start, click Run, type firewall. cpl, and then press ENTER. In the Windows Firewall dialog box, click On (recommended), and then click OK.
How do I start a service in Windows 7?
Press the Win + R keys on your keyboard, to open the Run window. Then, type “services. msc” and hit Enter or press OK. The Services app window is now open.
How do I start the Windows Firewall?
Start the Windows Firewall using Command Prompt or PowerShell. If you are a fan of the command line, you can use the Command Prompt or PowerShell to open the Windows Firewall. Type the same command as the one used in the Run window – “control firewall.cpl” – and hit Enter on the keyboard. Open Windows Firewall from the command line.
How to manage Windows Firewall from command prompt?
Manage Windows Firewall from Command Prompt. First, to see whether the Windows Firewall is enabled on a server or computer, type this command at the command prompt: Make sure you open an administrator command prompt (click on Start, type in CMD and then right-click on Command Prompt and choose Run as Administrator).
How to turn off firewall in Windows 10/8/7?
The command to turn off firewall is: netsh firewall set opmode mode=DISABLE. Administrator privileges are required to configure firewall so above command can be run only from admin accounts. netsh firewall is deprecated in new versions. In Windows 10/ 8 / 7 / Vista/ Server 2008, ‘netsh firewall‘ command prints message like below.
How do I check if my firewall is enabled or disabled?
First, to see whether the Windows Firewall is enabled on a server or computer, type this command at the command prompt: netsh advfirewall show allprofiles. Make sure you open an administrator command prompt (click on Start, type in CMD and then right-click on Command Prompt and choose Run as Administrator).