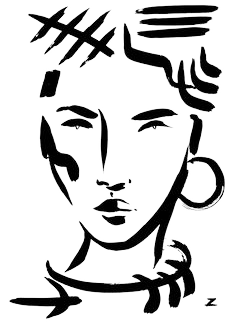How do I transfer my Photos from iPad to computer?
How do I transfer my Photos from iPad to computer?
Here’s how to do it.
- Plug your iPhone or iPad into your PC using a suitable USB cable.
- Launch the Photos app from the Start menu, desktop, or taskbar.
- Click Import.
- Click any photos you’d like to not import; all new photos will be selected for import by default.
- Click Continue.
How do I get Photos off my iPad but not my iPhone?
Just turn off iCloud photo in the iPad’s iCloud account settings and then you can delete photos on the iPad without affecting iCloud or the iPhone.
Can you transfer Photos from iPad to external hard drive?
Go to Photos app > Select the photos you want to transfer > Tap the Share button in the bottom left corner. Step 4. You can tap the Options to select your photo options > If everything is OK, tap the Save to Files > Choose your external hard drive as the destination > Tap Save.
How do I transfer Photos from iPad to computer without cable?
How Do I Use Transfer Videos from iPhone to Computer without the USB Cable by ScanTransfer?
- Step 1: Connect Both Devices to the Same Network.
- Step 2: Launch the Application on Your Computer.
- Step 3: Scan the QR Code from Your Phone.
- Step 4: Select Videos to be transferred.
- Step 5: Send!
How do I transfer photos from iPad to computer without iTunes?
Method 2. Transfer Files from iPad to Laptop/PC with iCloud
- Turn on “iCloud Photos” on your iPad via Settings.
- On the Windows PC, go to iCloud.com and sign in with your Apple ID.
- Choose “Photos” and you will see your iPad photos in the gallery.
- Choose the items you want to transfer and download them to your computer.
How do I transfer photos from iPad to computer without cable?
Can you delete photos from iPad but keep on iCloud?
Usually, your iPhone automatically backs up to your iCloud account, and if you delete photos from your iPhone, they’ll also be deleted from your iCloud. To get around this, you can turn off iCloud photo sharing, sign in to a different iCloud account, or use a cloud server other than iCloud for photo sharing.
Can I delete photos from my iPad but keep them in iCloud?
The only way to delete the photos from the iPad completely and keep them in iCloud is to disable iCloud Photo Library on the iPad. Then the photos will remain in iCloud when you remove them from the iPad.
Can I connect my iPad to an external hard drive?
You can use any USB disk with your iPad & iPhone—although depending on your disk & mobile device, you might need an adapter cable. Also, your iPad/iPhone doesn’t put out a lot of power—it works with thumb drives, but with anything larger, you’ll need to use a disk that has its own power supply.
How to delete photos from iPad easily?
Step 1. Go to the “Photos” app and choose “All Photos”. Step 2. Tap “Select” and select the photos you want to delete. Step 3. Tap the “Trash” icon to remove these photos from your iPad. Actually, there are other ways that can also help to get photos off your iPad.
Where are the photos saved in iPhoto iOS?
The iOS version has nothing to do with importing photos. Where are the photos located? iPhoto will only get photos that were saved to the iPad like saved from an email attachment. Those are in the Saved photos album If the photos are in another album they were synced to the iPad.
How to retrieve photos from lost iPad?
[Solution] How to Retrieve Photos from Lost iPad 1 Sign into iCloud accountMove to the lower left of the startup interface, click on ” Recover from iCloud Backup… 2 Download a backupOnce login, the program will automatically present all the backups housed within your iCloud… 3 Pick the Photos and initiate retrieving process See More….
How do I extract photos from my iPad?
After downloaded, you’ll get into a next window like the screenshot below. For the purpose of extracting photos from backup (when iPad is lost), simply click “App Photos” category on the left pane (or “Photo Library”, or “Camera Roll”), all the pictures under it will be presented as thumbnails on the right pane.