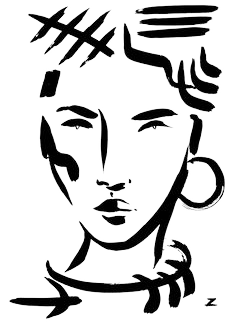Why are my brightness buttons not working HP?
Why are my brightness buttons not working HP?
Go to Start -> Settings -> Update & security, then Check for updates and install any available updates. You might need to update the display driver from the manufacturer of your computers website.
Why are my brightness buttons not working?
Open Start Menu > Type Device Manager and open it. Find Display Adapters in the list. Click on it to expand and right-click on the GPU that powers your display (internal or discrete). Select Update Driver Software from the menu to fix the Windows 10 brightness control not working issue.
How do I adjust the brightness on my HP Elitebook?
To adjust the screen brightness from the settings in the Charms menu, follow these instructions.
- On the Start screen move the cursor to the upper right corner to open the Charms menu.
- Click Settings. Figure : Charms menu.
- Click Brightness.
- Click the slider and drag it up or down to adjust the brightness of the screen.
Why is brightness grayed out?
This issue might be occurring because of Outdated, incompatible or corrupted drivers Graphics/Display drivers installed on your computer. Again sometimes incorrect power configuration, third-party application, Windows update bug cause “windows 10 brightness not working“.
How do I fix the brightness on my HP?
Why my function keys are not working in HP laptop?
Turn on the computer and immediately press the f10 key repeatedly to open the BIOS Setup Utility. Press the right or left arrow key to select the System Configuration menu. Press the up or down arrow key to select Action Keys Mode. Press the Enter key to display the Enabled / Disabled options.
How do I enable function keys on HP EliteBook?
Change the fn (function) key setting on certain HP business ProBook and EliteBook models.
- Press fn and the left shift key at the same time to enable fn (function) mode.
- When the fn key light is on, you must press the fn key and a function key to activate the default action.
How do I fix low brightness on my laptop?
Open the Settings app from your Start menu or Start screen, select “System,” and select “Display.” Click or tap and drag the “Adjust brightness level” slider to change the brightness level. If you’re using Windows 7 or 8, and don’t have a Settings app, this option available in the Control Panel.
How to turn brightness down on hp?
1) Go to the Start menu and open the Control Panel 2) In the Control Panel, go to Power Options 3) After the Power Options window pops up, click on Change Plan Settings to look at your current power plan 4) Choose the option to Change advanced power settings located at the bottom of the window. This will open up the Advanced Power Options window 5) Scroll down to the Display option. Expand it to show the Adaptive Brightness option 6) Choose to turn on or turn off this feature for both when it’s on battery power and when the computer is plugged in 7) Save the settings through clicking Apply and then OK If you don’t find an Adaptive Display setting, your device might not have a built-in ambient light sensor. 8) If you followed the instructions but the adaptive brightness didn’t change your auto-brightness setting, you’ll need to turn off the Sensor Monitoring service by pressing Win + R and 9) In the services window, click on the Sensor Monitoring Service which will lead to the service settings window 10) Click Stop and select Disabled from the drop-down menu found next to the Startup type 11) Save changes by clicking OK
Can’t adjust brightness HP laptop?
Press Windows Key+X key and click Device Manager .
How do you change brightness on HP laptop?
How to Change Screen Brightness on an HP Laptop. Press the “Fn” button located on the lower left corner of your keyboard while pressing the “Reduce Brightness” key. The “Brightness” key has an image of the sun with an arrow facing down. To increase the brightness, press the “Fn” key and the “Increase Brightness” button together.
Why is the brightness button not working on Windows 10?
If display brightness settings are not working, it’s likely because of faulty or outdated graphics driver. It could also be because of the fact that you haven’t installed graphics driver on your Windows 10 PC.